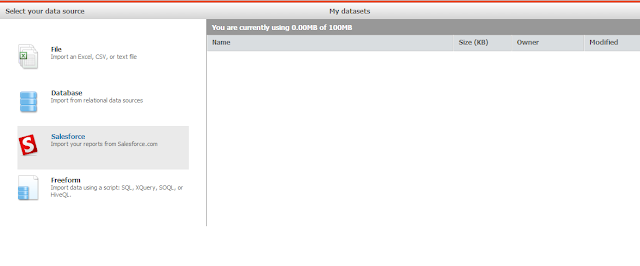Today i got a chance to work on the Salesforce.com (
http://www.salesforce.com) & thought can share those info to all the folks here to know/ways to configure the same in MicroStrategy to connect it.
About SalesForce.com in short
Salesforce.com offers everything you need to grow your company, whether you’re an up-and-comer or a FORTUNE 50 corporation. With no software or hardware to install, you’re up and running—and seeing a positive impact on your business—quickly.
Salesforce reference
Steps to configure :
– You need to register the salesforce.com first to get trial usage for 30 days
– Once you sign in to sales force site –> then all you need to do is allow remote access of application
– Remote access of application has been now replaced with “connected apps“
Reference to configure remote application
(Home –> Click on Setup –> Develop –> Remote Access –> which redirect you to Connected Apps –> Click New –> Pass the required information –> Click Save)
– It gives you the 3 key things after saving the details
–> Consumer Key
–> Consumer Secret
–> Callback URL
Note: Call back URL needs to be given with event id in the URL to make this to work.
– Then now, copy those above 3 key things and apply them on the MicroStrategy Web Admin page
– Goto Admin Page –> Security –> Under Sales Force.com –> apply these values
– Restart the Web Server
– Now, if you try for import data option in web –> Salesforce would be working fine with no issues
– There you go to play around with Salesforce site.
Hope it helps you all!
Have a Good Day & Enjoy the Diwali – Have Safe Diwali!!
Note: Make sure, your MicroStrategy Web is of https enabled.
Tech Note for Detailed Explanation :
How to configure Salesforce.com for importing data in MicroStrategy Web 9.3.0 and higher.
You can use MicroStrategy Web to import data from different data sources, such as an Excel file , a table in a database, the results of a Freeform SQL query, or a Salesforce.com report, into MicroStrategy metadata, with minimum project design requirements.
To import data from a Salesforce.com report, you first need to configure a connection between your Salesforce.com reports and MicroStrategy Web. The steps below show you how to make Salesforce.com reports available for import into MicroStrategy Web.
Prerequisites:
1. You have set up a reporting environment in Salesforce.com
2. You need a Salesforce.com login with developer credentials to perform some of the steps provided below.
3. You have deployed MicroStrategy Web . In addition, you must deploy MicroStrategy Web with HTTPS so that it uses secure , encrypted communications.
2. You must configure MicroStrategy Web as a remote access application in Salesforce.com. For the steps to define remote access applications in Salesforce.com, refer to your third-party Salesforce.com documentation.
When configuring MicroStrategy Web as a remote access application in Salesforce.com, you must define the callback URL as the URL to access MicroStrategy Web, including the event 3137. Depending on how you deployed MicroStrategy Web, the syntax for this URL can take one of the following forms:
In the example URLs above, WebServer is the name or IP address of your web server that is hosting MicroStrategy Web.
3. When you save MicroStrategy Web as a remote access application, Salesforce.com provides a consumer key and a consumer secret. Save these two values as they are required later to configure the connection.
4. Access the MicroStrategy Web Administrator page.
5. On the left, click Security. The Security page is displayed.
6. In the Salesforce area provide the following information:
- Consumer key: Type the consumer key acquired by configuring MicroStrategy Web as a remote access application in Salesforce.com.
- Consumer Secret: Type the consumer secret acquired by configuring MicroStrategy Web as a remote access application in Salesforce.com
- Callback URL : Type the MicroStrategy Web URL you used above to configure MicroStrategy Web as a remote access application in Salesforce.com
7. Click Save to save your changes .
8. Restart the web server that hosts MicroStrategy Web. The next time you log in to Web and use Import Data, Salesforce,com is now an available option.
Enjoy the Diwali!!